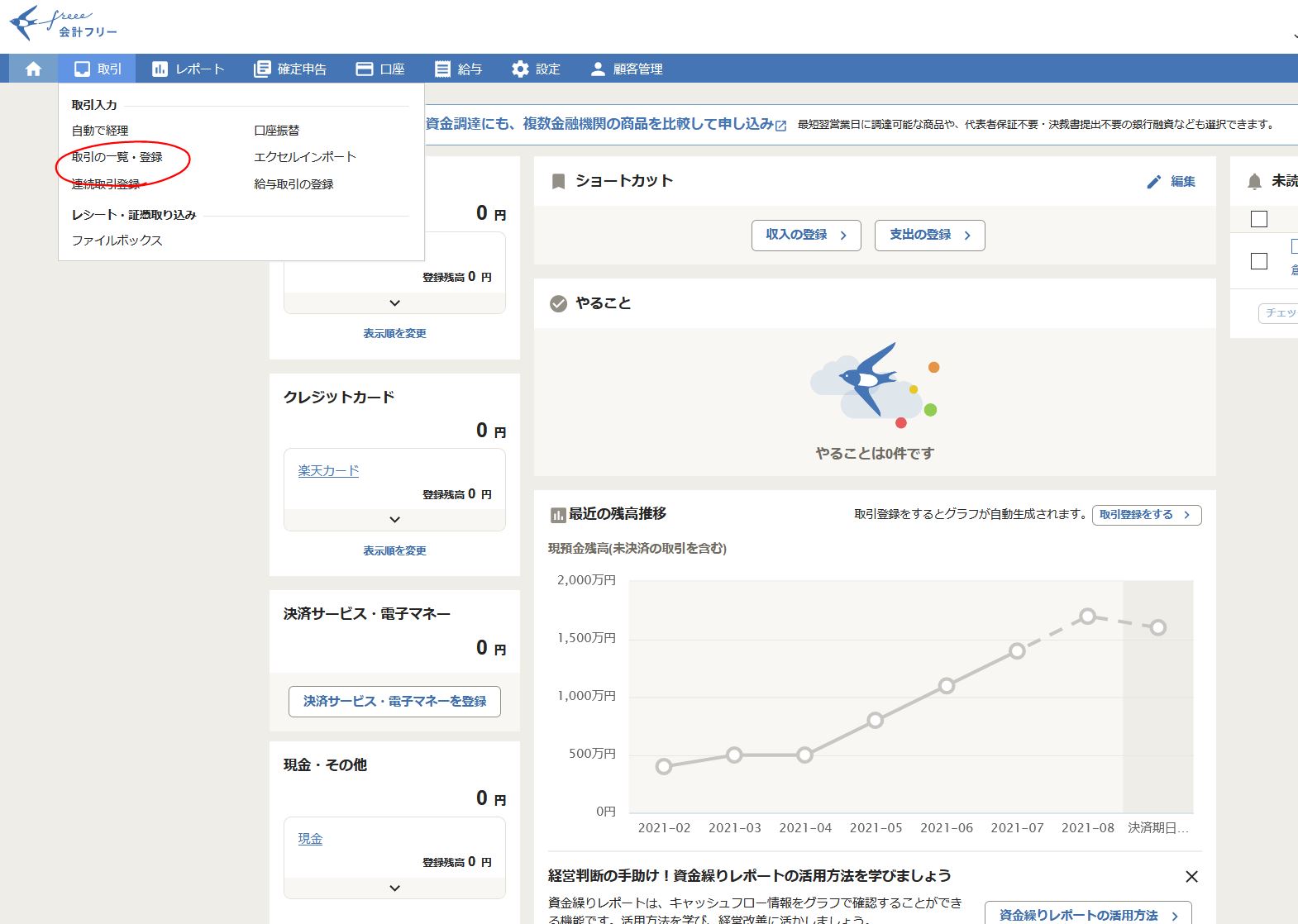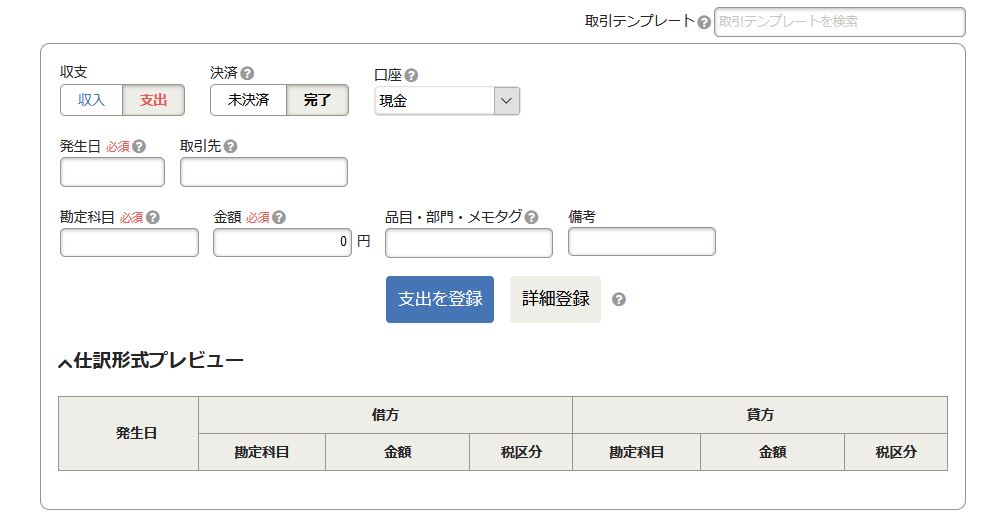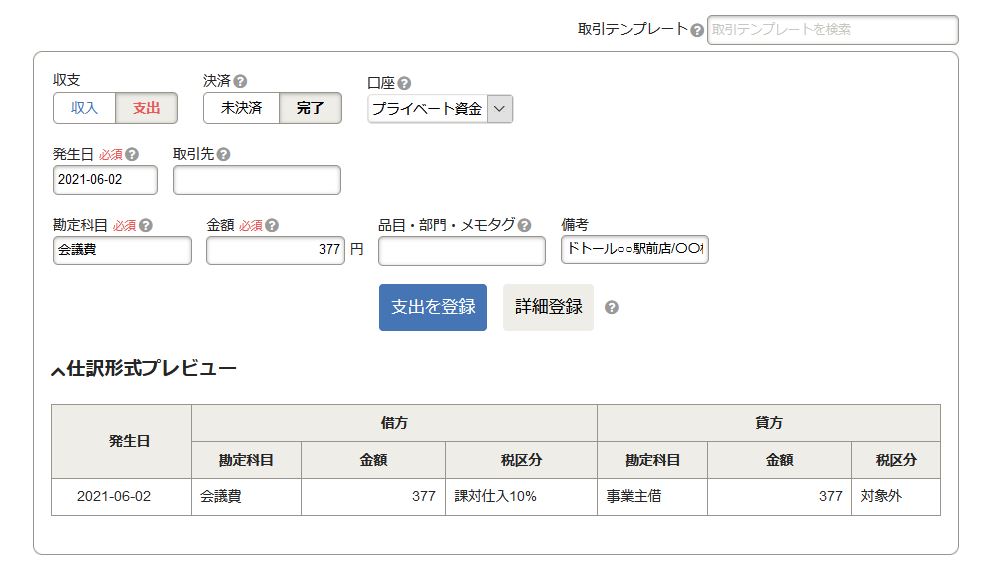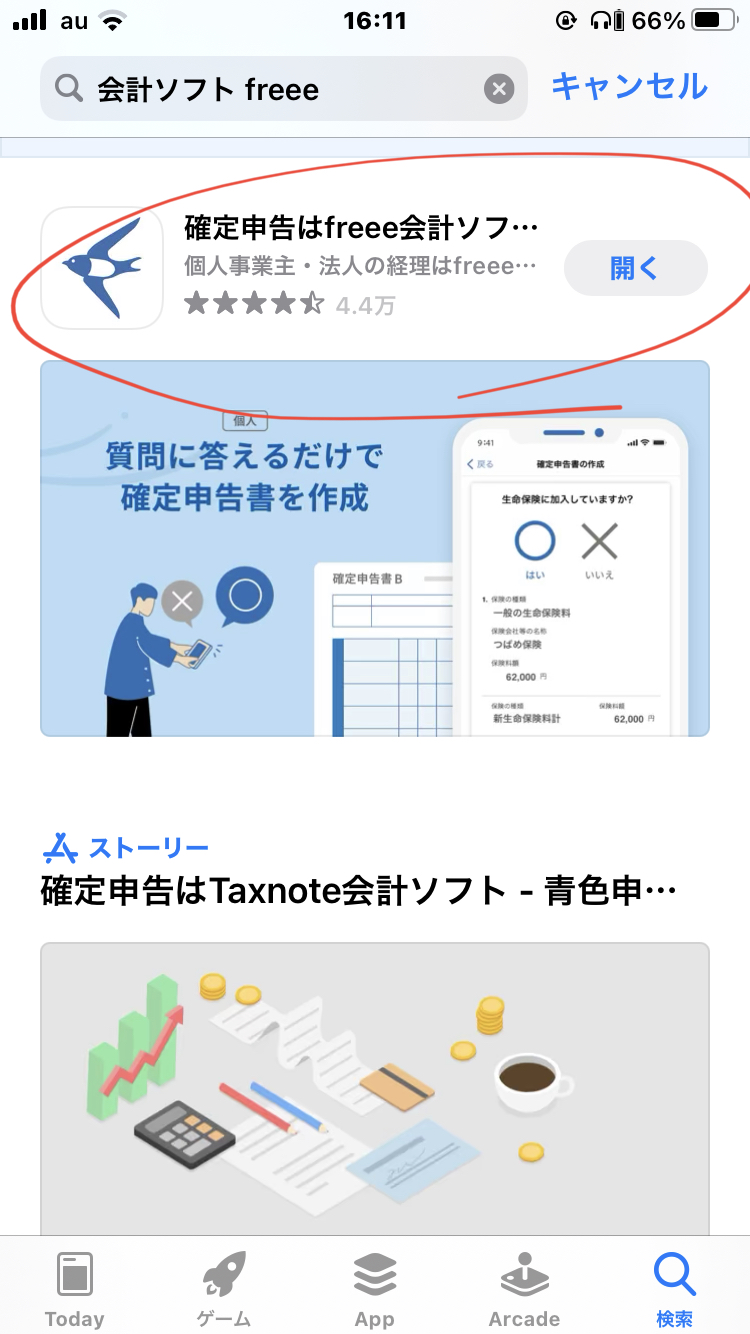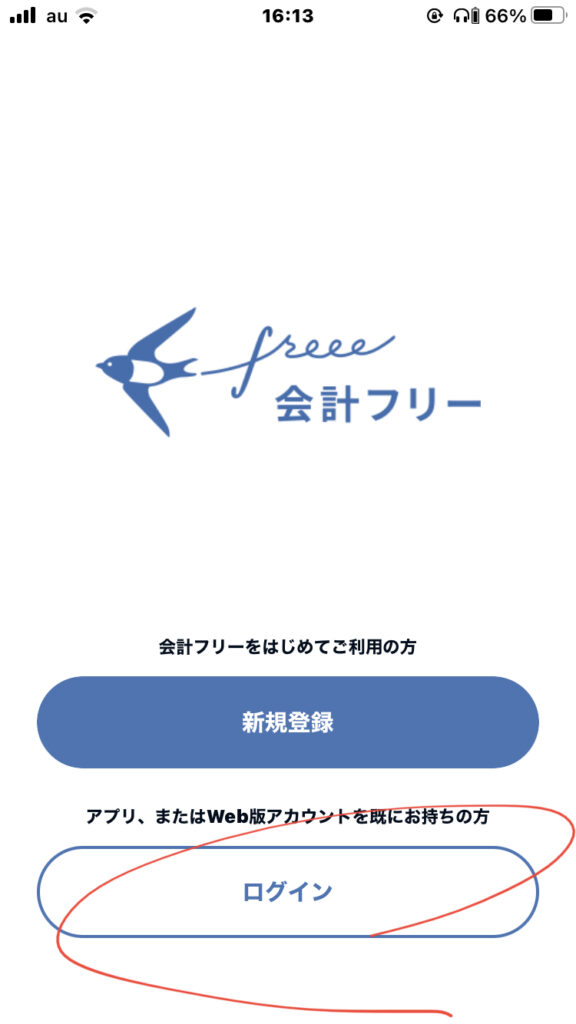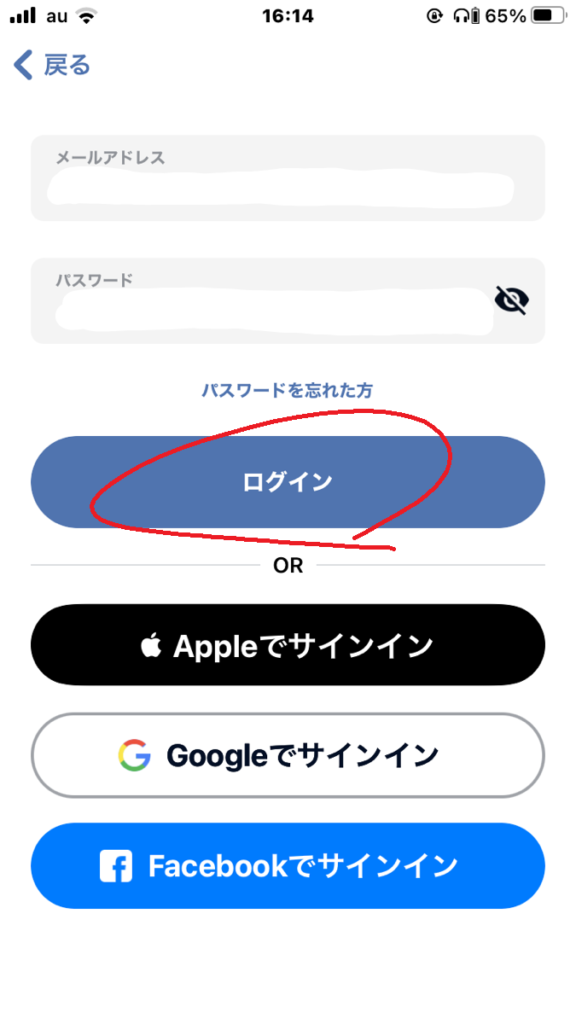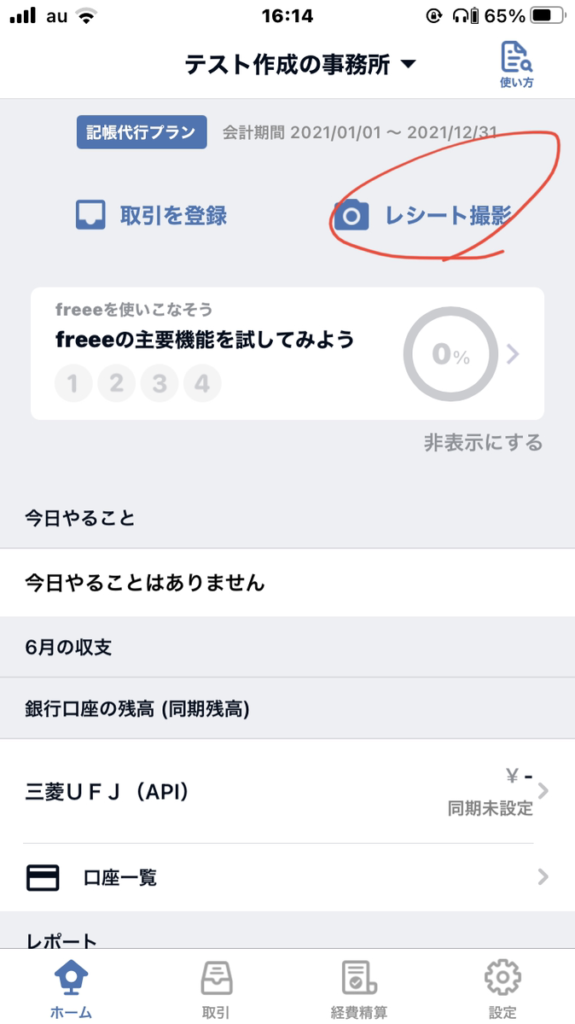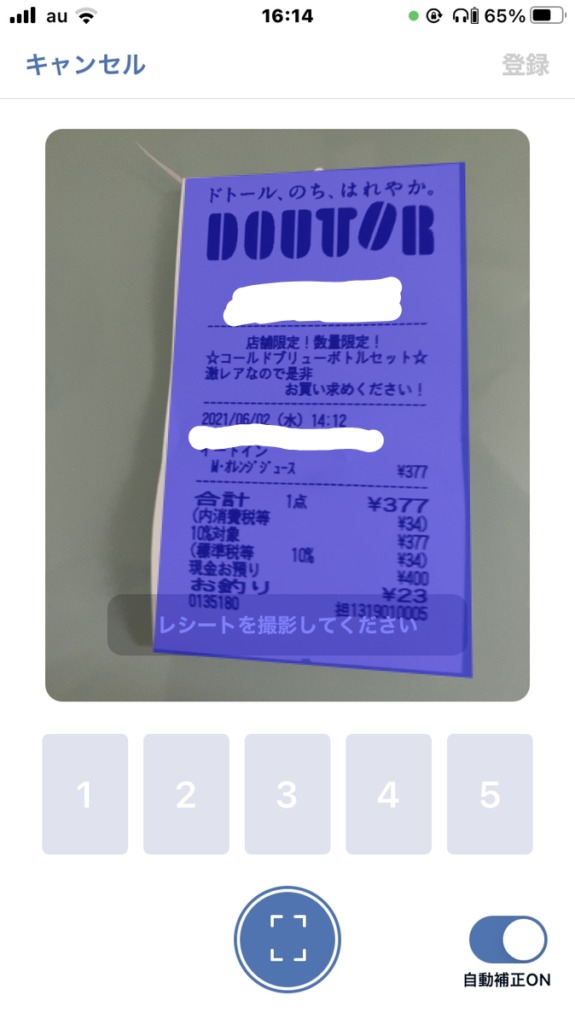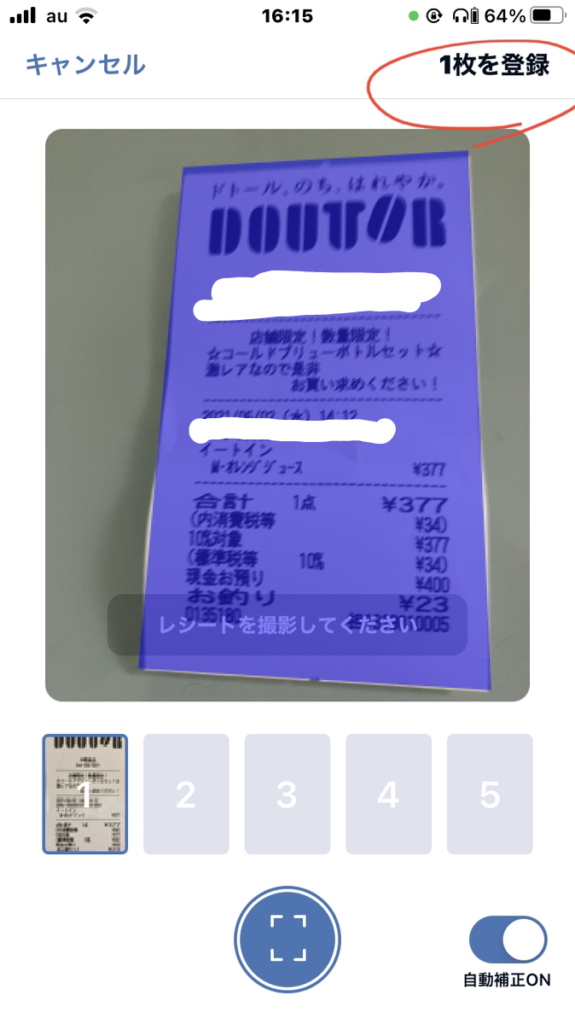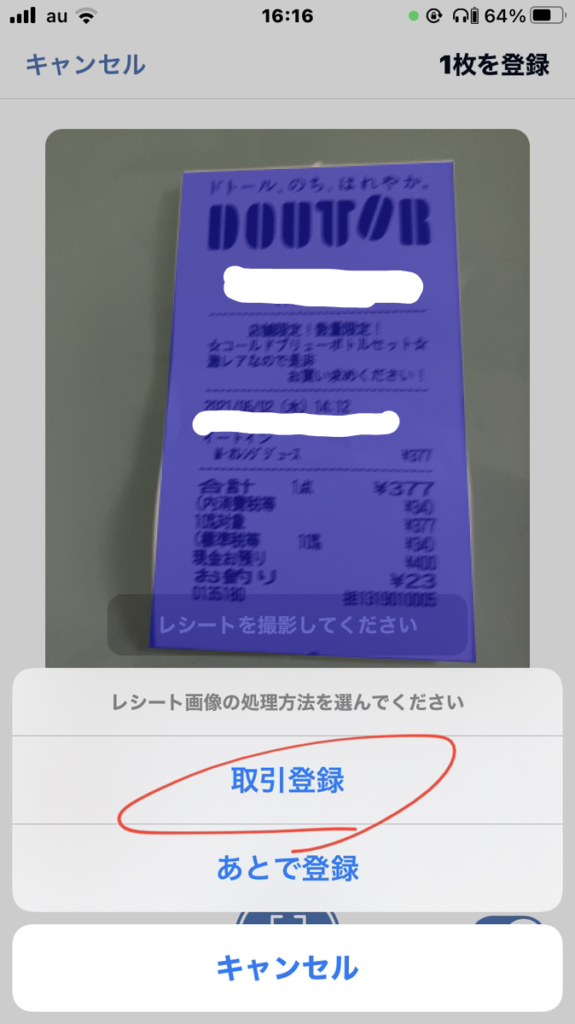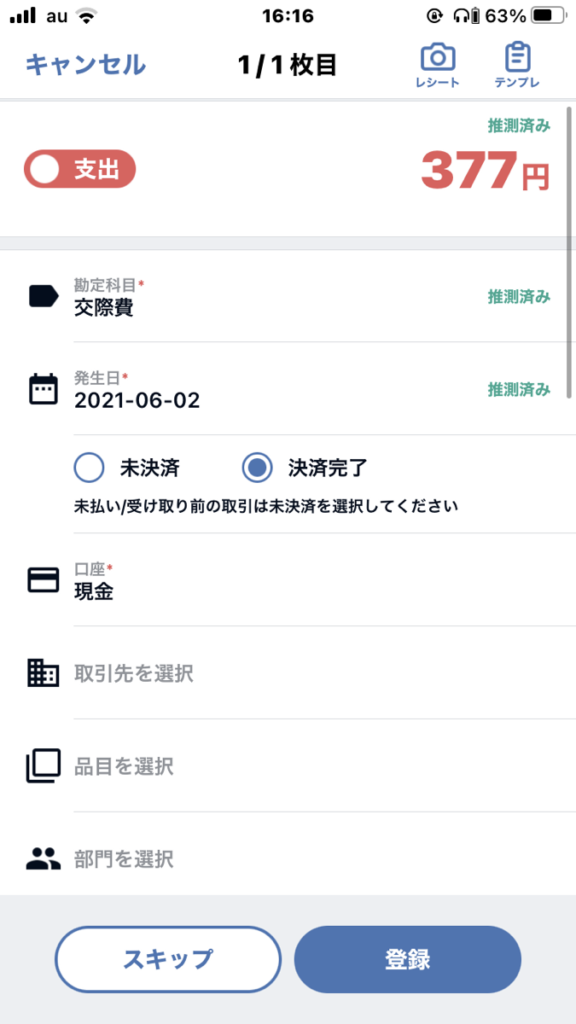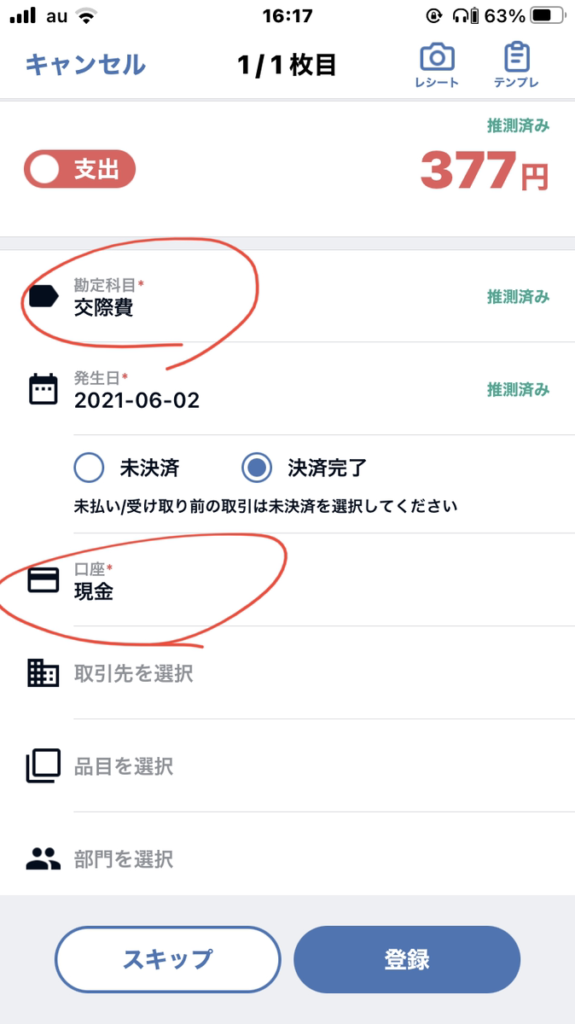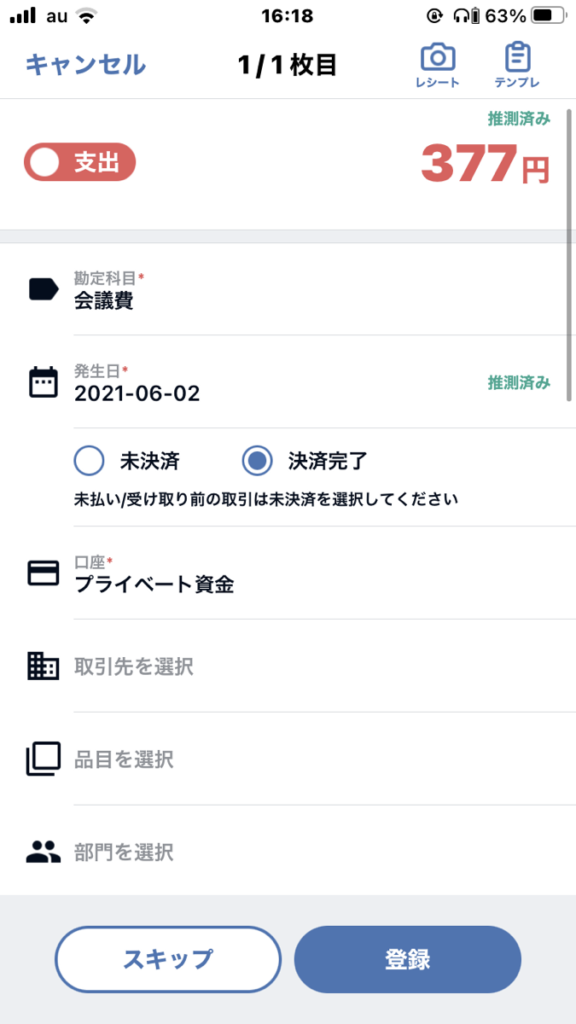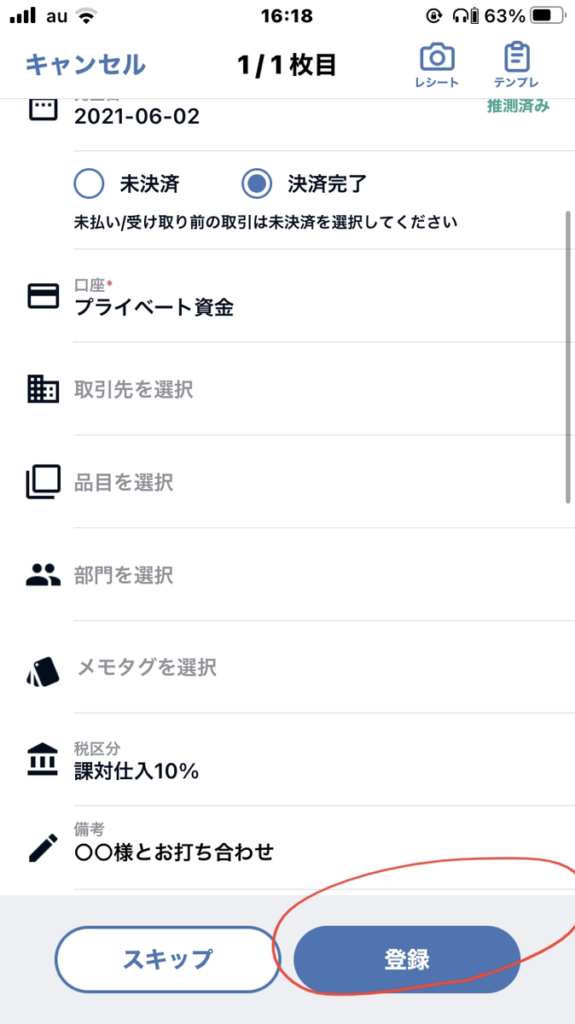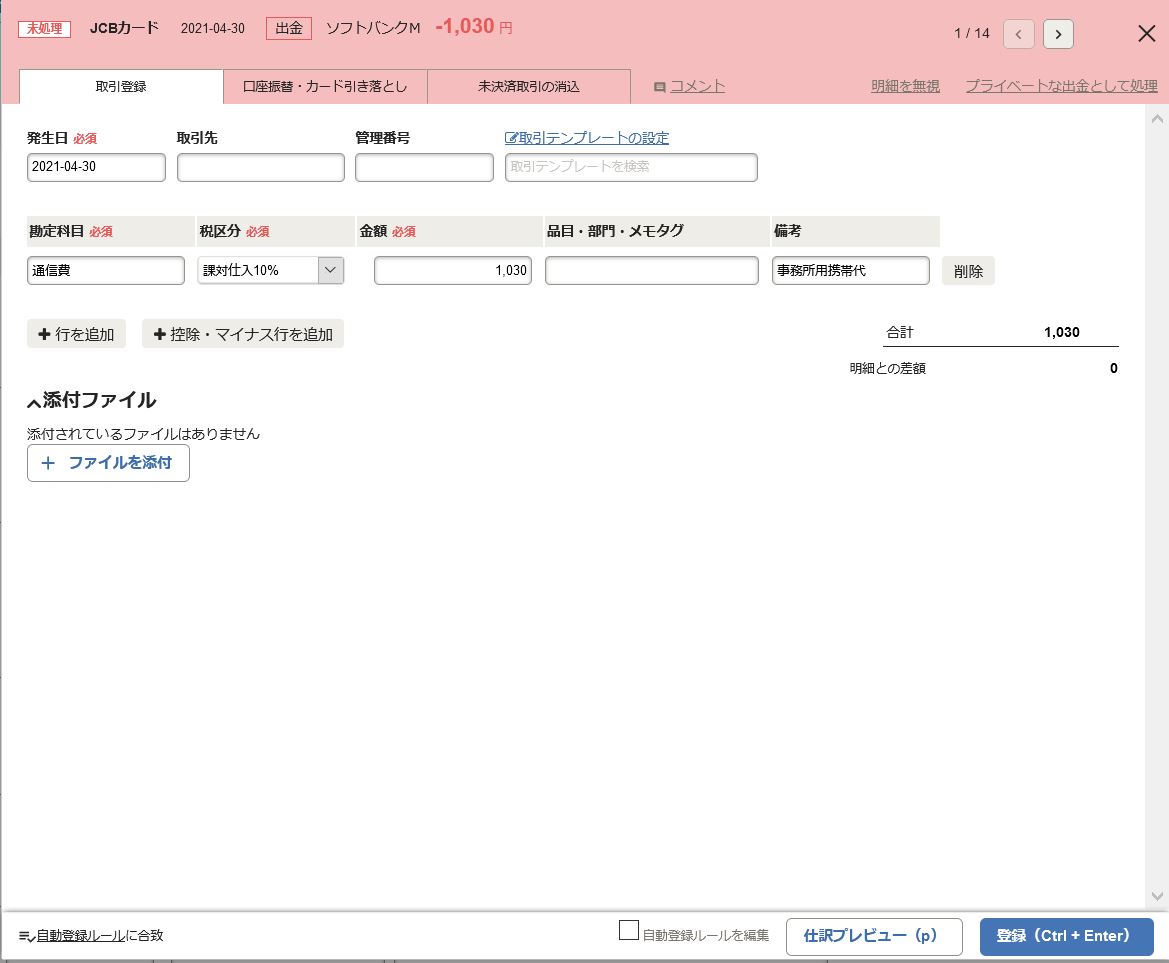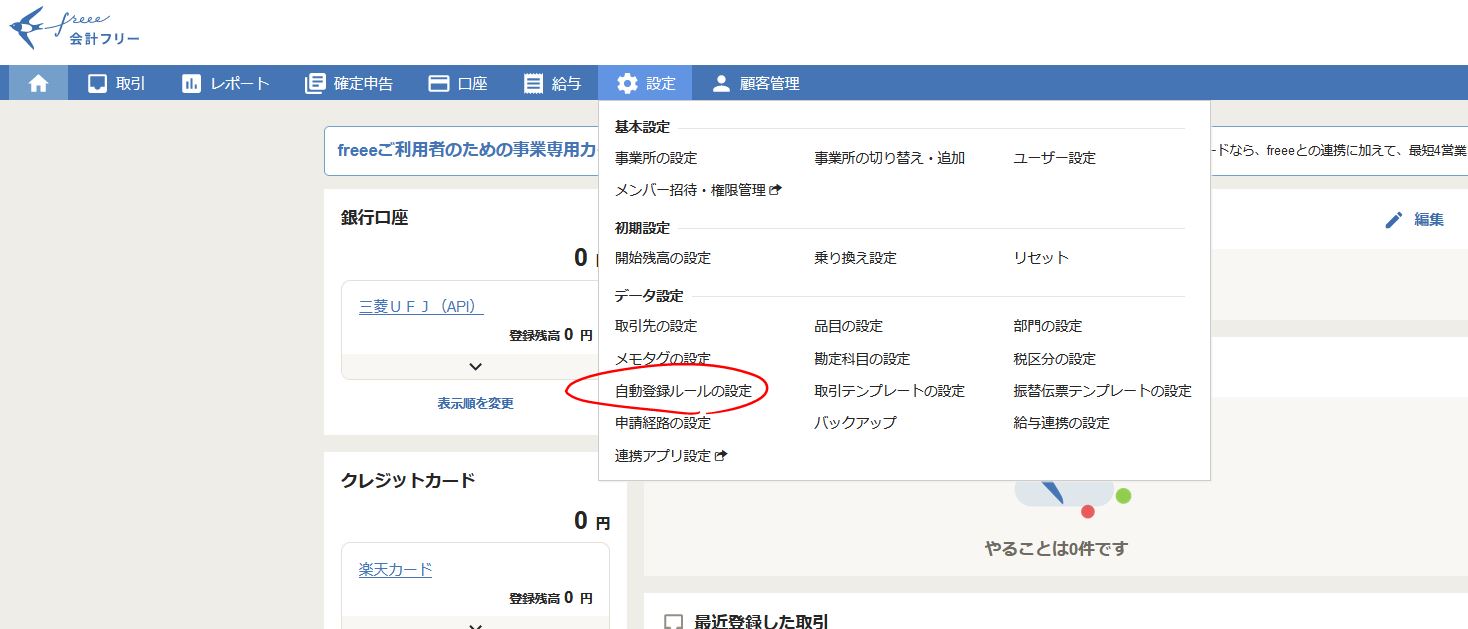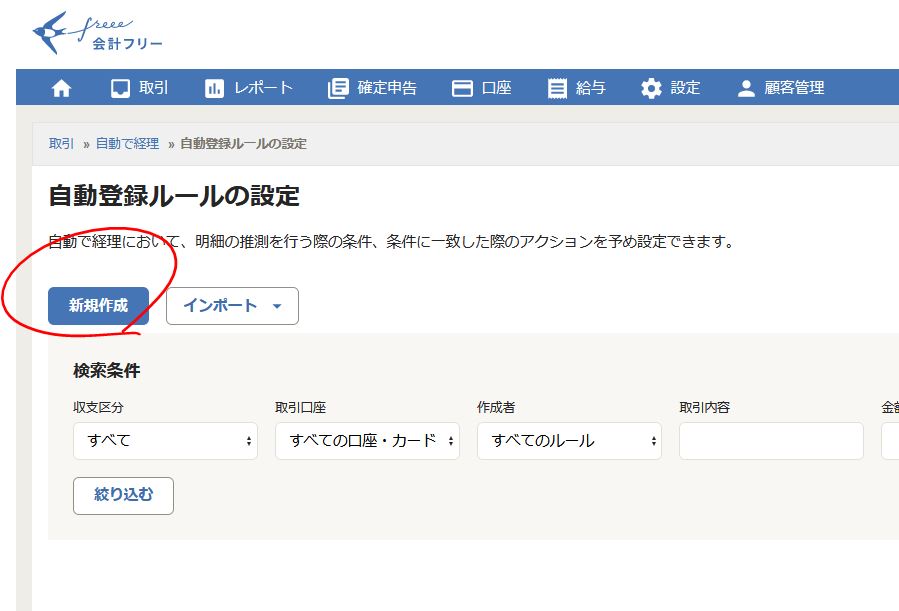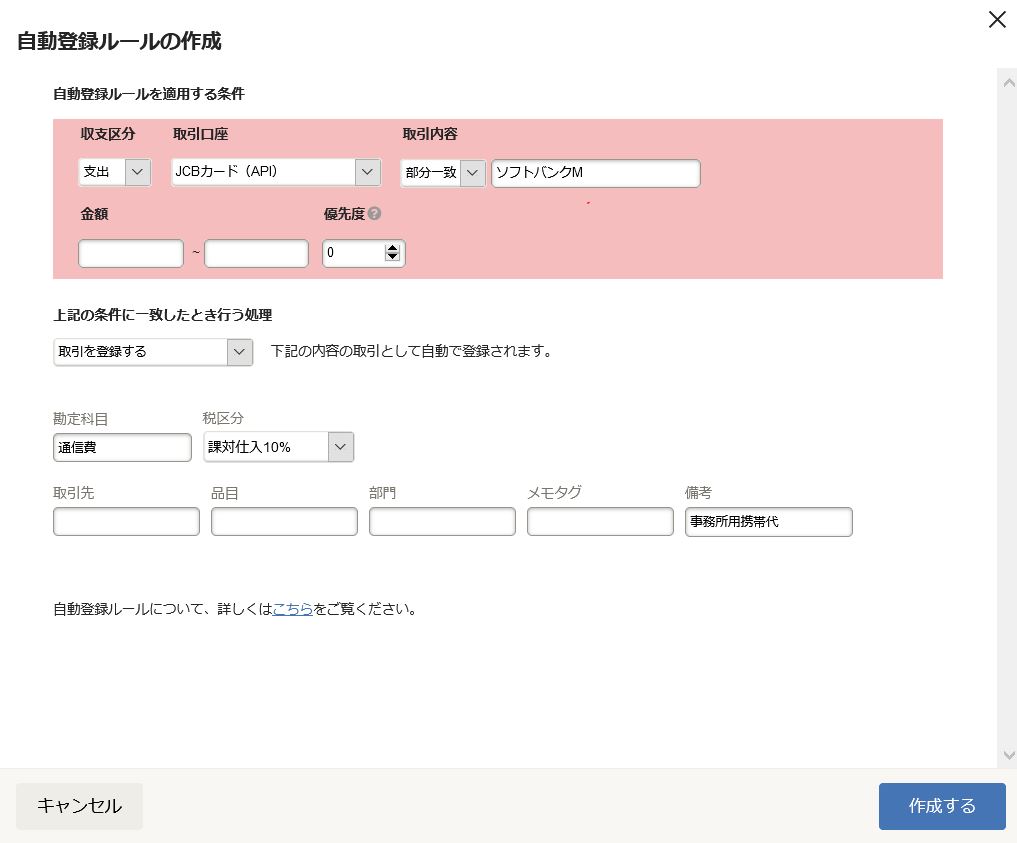こんにちは!
クリエイター特化税理士の三橋裕樹です!
個人事業主向けに
会計freeeの使い方入門の記事を
2つアップしました。


今回は3つめとして
現金取引と記帳の自動化について説明します!
現金とプライベート資金の違いについて
個人事業主が
会計freeeで現金取引を記帳するときに
- 現金
- プライベート資金
この2つについて
違いを認識しておく必要あります。
会計freeeでいうところの現金というのは
私たちのお財布に入っている現金ではなく
100%仕事用に使う現金。
これに対して
プライベート資金というのは
私たちのお財布に入っている現金のことを指します。
◆会計freee上の考え方
現金:100%仕事用の現金
プライベート資金:実際にお財布に入ってる現金
そのため仕事用に別の財布を
持ち歩いてるということでなければ
- 預金口座からお金を引き出した時
- 預金口座にお金を入金した時
- 経費を現金で払ったとき
- 売上を現金でもらったとき
いずれも「現金」勘定を使わずに
「プライベート資金」(事業主貸・借)勘定を使うことになります。
これ、結構大事なことなので
覚えておきましょうね!
現金取引の登録
現金で経費を払ったり、売上を貰ったときの
記帳方法を紹介します!
その方法は大きく分けて2つ。
- PC上の会計freeeで入力
- スマホアプリでレシート撮影
他にも方法は色々ありますけど
まずはこの2つをできるようにしましょう!
PC上の会計freeeで入力
会計freeeのトップページから
「取引」メニューの中の
「取引の一覧・登録」を選択しましょう。
すると、以下の取引入力画面が表示されます。
あとはこのフォームに従って
必要事項を入力していけばOK!
例)6月2日
ドトール〇〇駅前店で
取引先と打ち合わせ
飲み物代 377円
収支:支出
決済:完了
口座:プライベート資金
発生日:2021/6/2
取引先:空欄
勘定科目:会議費
金額:377円
品目・部門・メモタグ:空欄
備考:ドトール〇〇駅前店/〇〇様と打ち合わせ
こんな感じで入力していきましょう。
入力が終わったら
「支出を登録」をクリックすれば取引登録完了です!
簡単ですよね!
スマホアプリでレシート撮影
こっちは近代的な登録方法。
なんとスマホアプリで
レシートを撮影すれば取引登録できます!
まずはApp StoreもしくはGoogle Playで
会計freeeのアプリをダウンロードしましょう。
ダウンロードしたらアプリを開いて
PC上で作成した会計freeeアカウントのログインしましょう。
ログインすると
以下のような画面が表示されますので
赤マルの「レシート撮影」をタップしましょう。
アプリ内のカメラが起動します。
撮影しようとすると輪郭に合わせて
レシートが紫色に表示されるので
この状態で撮影ボタンを押しましょう。
レシートの形に合わせて
撮影画像を修正してくれます。
修正後のレシートに
問題がなさそうなら右上の「登録」をタップして
「取引登録」しましょう。
するとレシートの文字を自動で読み取って
取引情報が表示されます。
このままだと
勘定科目と口座が間違っているので
修正箇所をタップして
あるべき情報に修正しましょう。
特に口座は
プライベート資金への変更をお忘れなく!
必要に応じて備考を入力したら
右下に表示されている「登録」をタップ。
これでアプリによる取引登録は完了です!
PC上での直接入力と
アプリでの登録を覚えられれば
現金取引で困ることは基本的になくなります。
(売上の場合は「支出」を「収入」に変えるだけ)
まずはこの操作を覚えてしまいましょう!
記帳の自動化について
ここから先の話は
ちょっとテクニカルな話なので
操作をある程度覚えてから
読んだ方が良いかも知れません…。
クラウド会計における最大のメリットは
取り込んだ明細を自動で記帳してくれること!
たとえばカード取引を100件同期して
そのうち80件を勝手に記帳してくれたらすごく楽ですよね。
これを実現できるのが記帳の自動化!
たとえば以下のような取引が
毎月発生するとします。
このような取引がある場合は
まず会計freeeトップページの「設定」から
「自動登録ルールの設定」選択しましょう。
自動登録ルールの設定画面に移動したら
「新規作成」をクリック。
自動登録ルールの作成画面が表示されるので
以下の情報を編集していきます。
- 収入か支出か
- どの口座の取引か
- 取引内容から探すキーワード
- キーワードと取引の一致を判断する箇所
- キーワードと一致する取引の処理
- 勘定科目
- 税区分
- 備考
他の情報は無くてもOKなので
いったんスルーしてルール作りをしていきましょう。
◆今回作成する自動ルール
⇒取引登録のときに打ち込んでいた情報を反映すればOK。
収支:支出(経費)
取引口座:JCBカード
キーワード:ソフトバンクM
一致を判断する箇所:部分一致
処理:取引を登録する
勘定科目:通信費
税区分:課税対象仕入10%
備考:事務所用携帯代
この自動登録ルールを作成すると
どうなるかというと…
- JCBカードの明細から「ソフトバンクM」を含む取引を探す
- 通信費として取引登録する(備考も入力される)
これが勝手に行われて
自動的に仕訳を登録してくれます。
少しずつで良いので
自動登録できそうな取引を探して
ルールを増やしていきましょう!
ちなみにAmazonみたいに
本を買ったり消耗品を買ったりするような取引は
キーワードと一致する取引の処理を
「取引を推測する」に変更して
一番使いそうな勘定科目でルールを作りましょう。
「取引を登録する」と違って
勝手に仕訳登録はしてくれませんが
口座を同期したときに
自分で設定した勘定科目が予め入力されている状態になります。
ちなみにAmazonや交通系ICカードも
会計freeeの口座として登録できるんですが
最初のうちは混乱するだけなので
慣れてから登録するようしましょう…。
ここまでできれば最低限OK!
3日にわたって
会計freeeで最低限使う操作を紹介しましたが
これだけ分かれば
だいぶ記帳がスムーズに進むハズ!
もっと複雑な操作は
必要になったタイミングで都度調べて吸収しましょう!
◆新しいこと
ハンバーグパン。