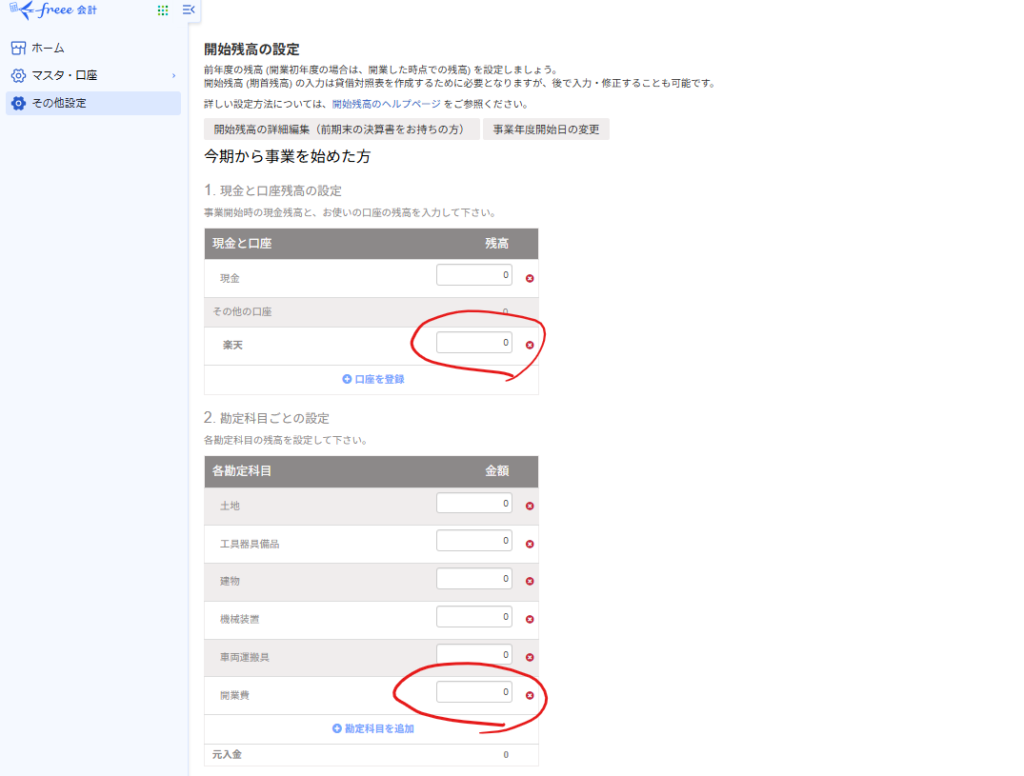こんにちは!
公認会計士・クリエイター特化税理士の三橋裕樹です!
個人事業主として開業して、会計freeeの年間契約もした!
「さぁ、きちんと帳簿付け、頑張るぞ!」って思ったのに…。
ほとんどのクリエイターさんにとっては会計ソフトって未知の領域で
その使い方を理解するのは簡単なことじゃないですよね…。
そこで、この記事では「会計freeeを使うなら、まず整えるべき基礎」について
クリエイターさん向けにやさしく解説します!
クラウド会計の特徴
クラウドの会計ソフトってすごく便利で、
預金口座とクレジットカードを会計システムに同期すると
取引の明細を自動的に取り込んでくれます。
このメリットは、大きく分けてこの2つ👇
- 明細を見て手入力しなくて良い
- 明細に何回も出てくる取引を自動処理できる
今の段階では、「へー、そうなんだ」ってくらいに認識してもらえれば大丈夫!
◆おすすめ記事

freee特有の“口座”
会計freeeに特有の概念として、
ちょっと理解しにくい“口座”というものがあります。
ここで、ちょっと自分のお財布を見てみましょう。
お財布のなかには
- 現金
- キャッシュカード
- クレジットカード
- デビットカード
- 交通系ICカード
こういったものが入ってますよね?
それを全部まとめて会計freeeでは“口座”と呼びます。
つまり、“口座”っていうのは、会計ソフト内で作る「事業用のお財布」のようなもの!
この認識があると、少し会計freeeのことが理解しやすくなりますよ。
まずは初期設定
具体的な会計freeeの操作へ進んでみましょう!
まず必要なのが、仕事用のお財布つくり。
具体的な作業としては、自分が仕事に使う預金口座とクレジットカードを登録します👇
預金口座の登録方法
会計freeeにログインするとこんなトップページが表示されます。
赤マルの「銀行口座を登録」をクリックしましょう。
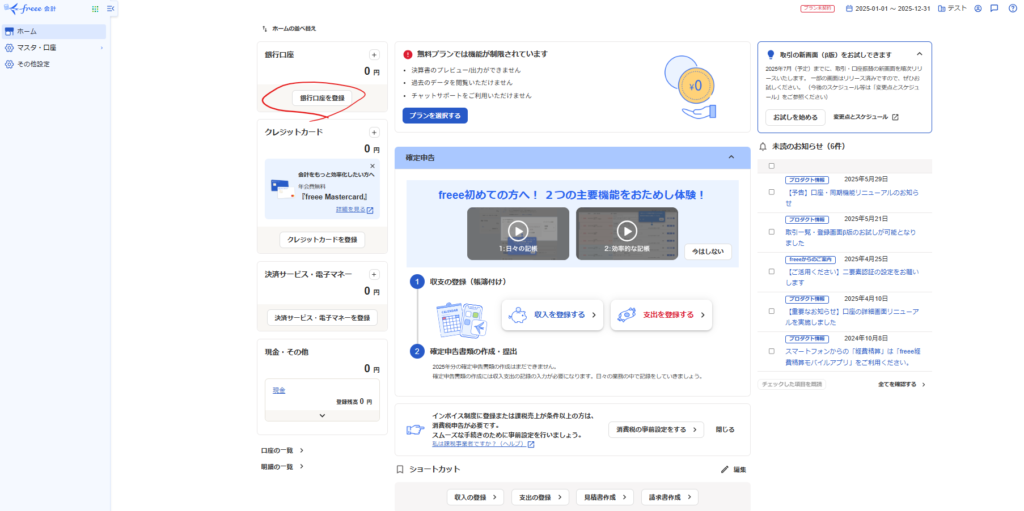
すると以下のような画面に。
ここから預金口座の登録をすることができます。
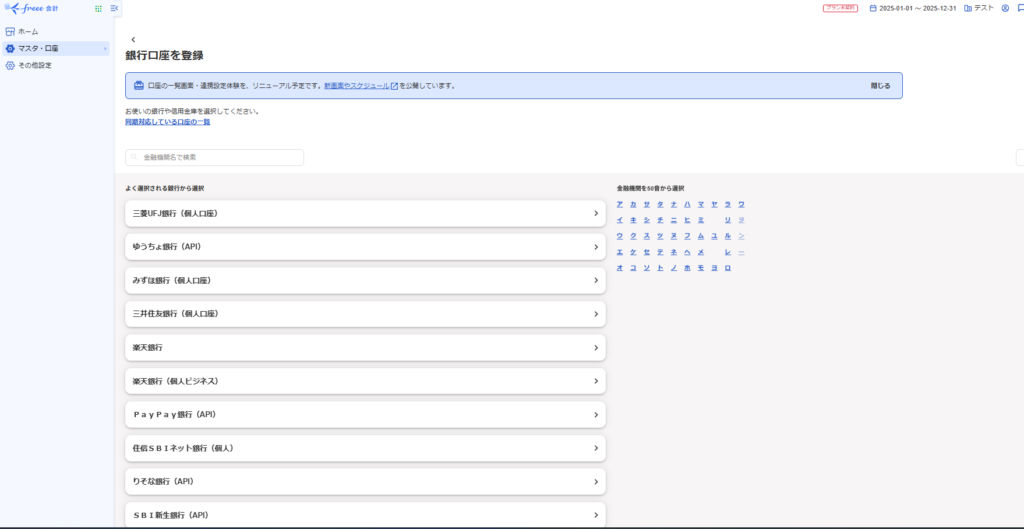
ではさっそく預金口座の登録をするために
自分の口座のある金融機関を選択してみましょう!(例:楽天銀行)
すると、小さい画面が出るので、ネットバンキングを利用している場合は、「連携設定に進む」を押します。
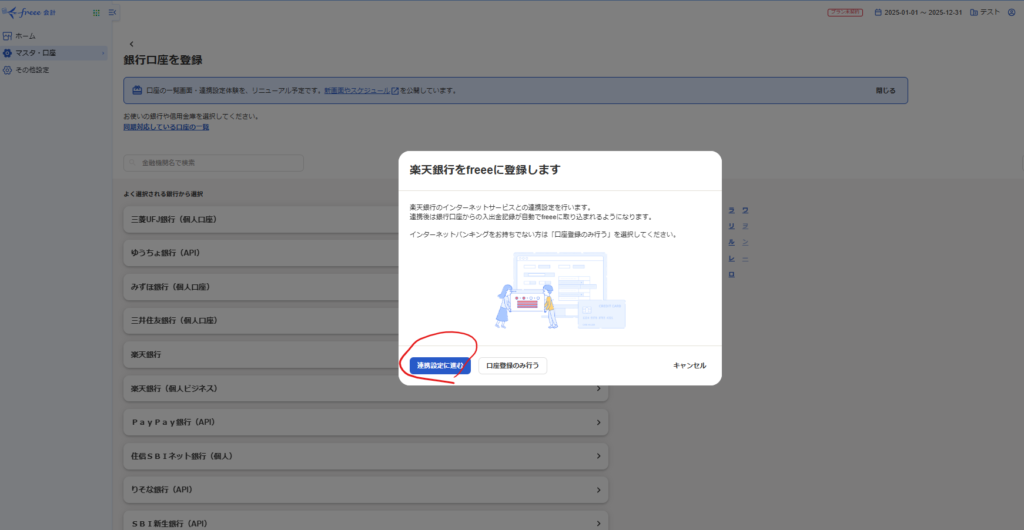
次のページでも、「同期設定を行う」を選択すると、金融機関のページに飛びます。
(画面は楽天銀行の例。金融機関ごとに変わります。)
ネットバンキングのログイン情報を入力して、「ログイン」を押しましょう!
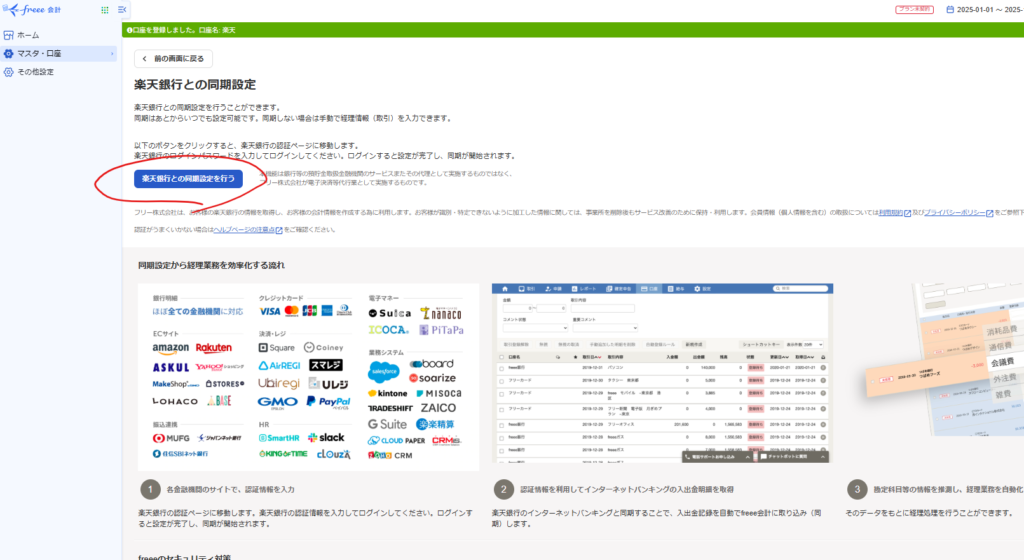
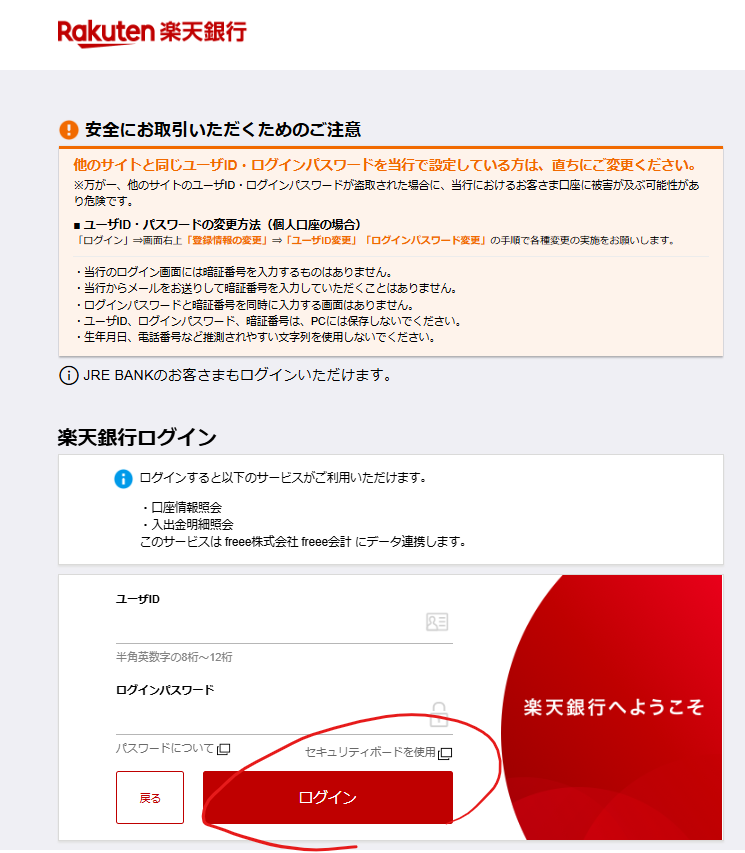
これで預金口座の登録が完了!
ログイン情報が合っていれば、あとは自動的に明細を取り込んでくれます!
同じように、事業用のクレジットカードも同期をしておくのがおすすめ!
開始残高の設定
預金口座、クレジットカードの同期ができたら、次は開始残高の設定です!
会計freeeのトップページのサイドバーから「その他の設定」をクリック。
その後の画面で「開始残高」を選択します!
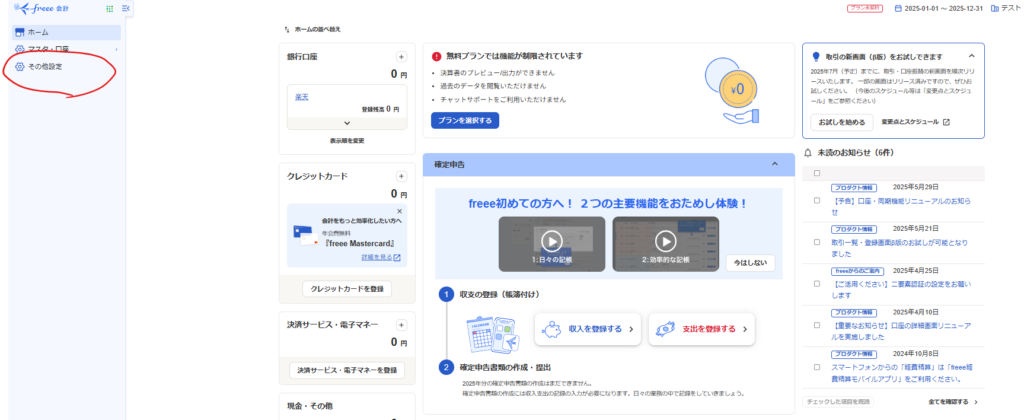
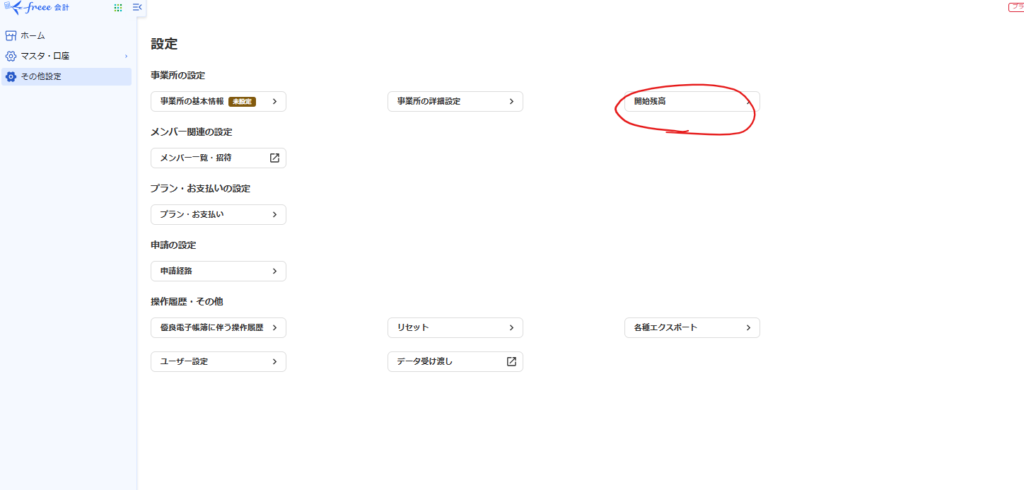
次の画面で3つボタンが表示されますので、一番左の「開始残高を設定」を選択。
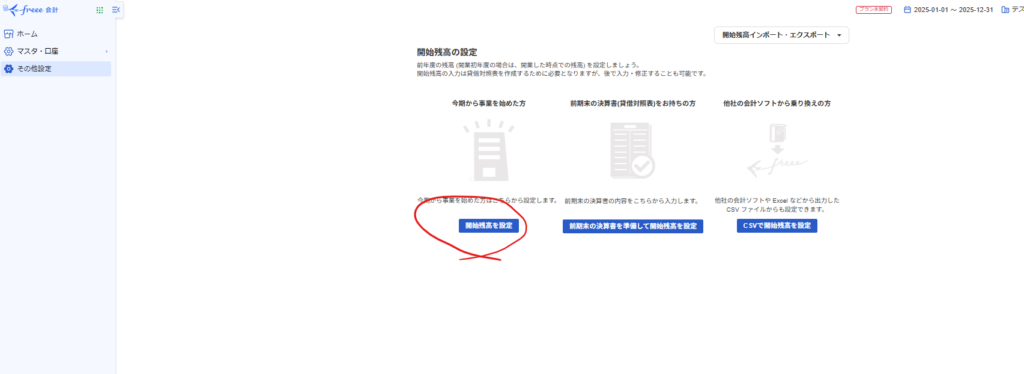
いきなり表が出てきて、分かりづらいと思いますが、
ほとんどの人はこの赤マルだけに金額を入れれば大丈夫!
まずは会計freeeに登録した預金口座欄に、
前年の12月31日時点の残高を入力しましょう!
- 前年末の預金残高を、開業年のスタート残高として設定
- 1年間の取引明細はfreeeが同期してくれる
これにより、すべての取引明細を帳簿付けすれば、
年末時点の実残高と、会計freeeで記録されている預金の実残高が一致することになりますよね!
また、開業前に以下のような支出があるなら、開業費として扱われます!
- 開業に向けたセミナー参加費用
- 調査のための旅費、ガソリン代
- 打ち合わせ費用
- 開業に向けた挨拶周りのお土産代
- 名刺やサーバー代
- 業界関係の会費
これらにレシートの金額を集計して合計金額を開業費欄に入力しましょう!
ちなみに10万円以上の固定資産は、開業費には入れません。
10万円を超えるPCやエアコン等を買った場合には、「工具器具備品」に金額を入力しましょう。
参考:開業年の記帳開始日について
freeeの操作とは関係ないので飛ばしてもOK!
個人事業主は、開業日がいつであっても1月1日~12月31日の稼ぎを、確定申告する必要があります。
そのため年の途中に開業した場合でも、1月1日から記帳してOK。
ただ、開業前の取引は、基本的にプライベートな入出金ということになるので、
- プライベートな入金は「事業主借」
- プライベートな支払は「事業主貸」
として処理します!
◆おすすめ記事


開業費を固定資産台帳へ登録
ではこの記事の最後!
開業費や、工具器具備品は固定資産として、「固定資産台帳」に登録する必要があります!
freeeトップページのサイドバー、「確定申告」内に、
「固定資産台帳」があるので選択しましょう。
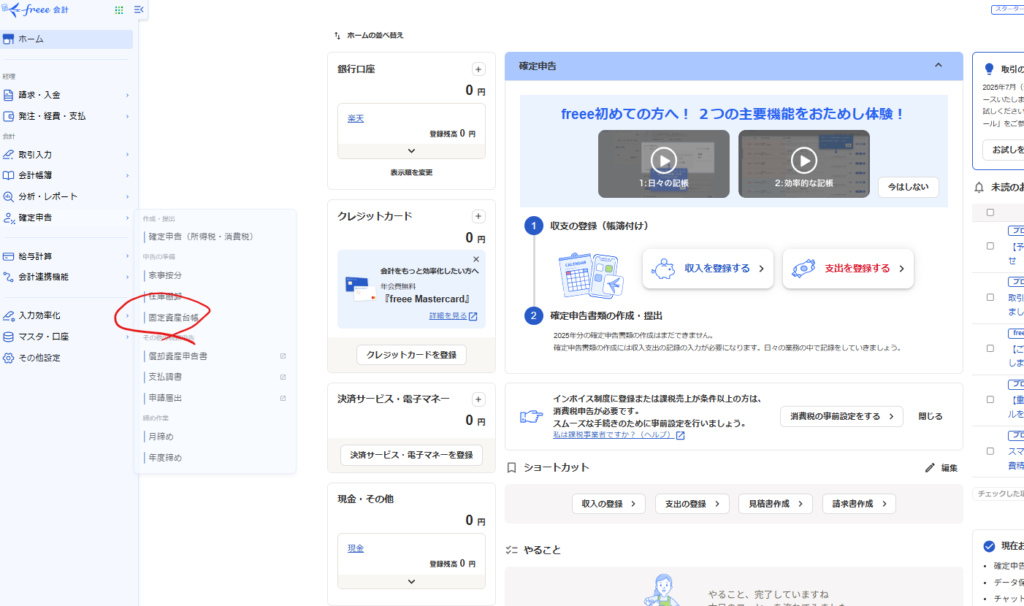
次ページで「固定資産を登録」をクリック!
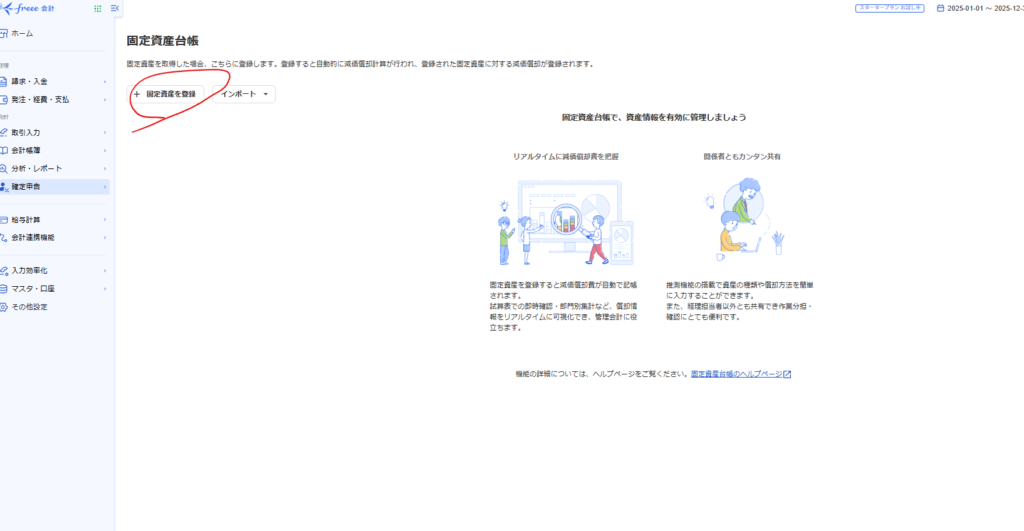
次の画面で、登録する固定資産情報を入力します。
金額は開始残高と同じ金額を、日付は開業日を入力するようにしましょう!
そのあと「保存」を押して完了!
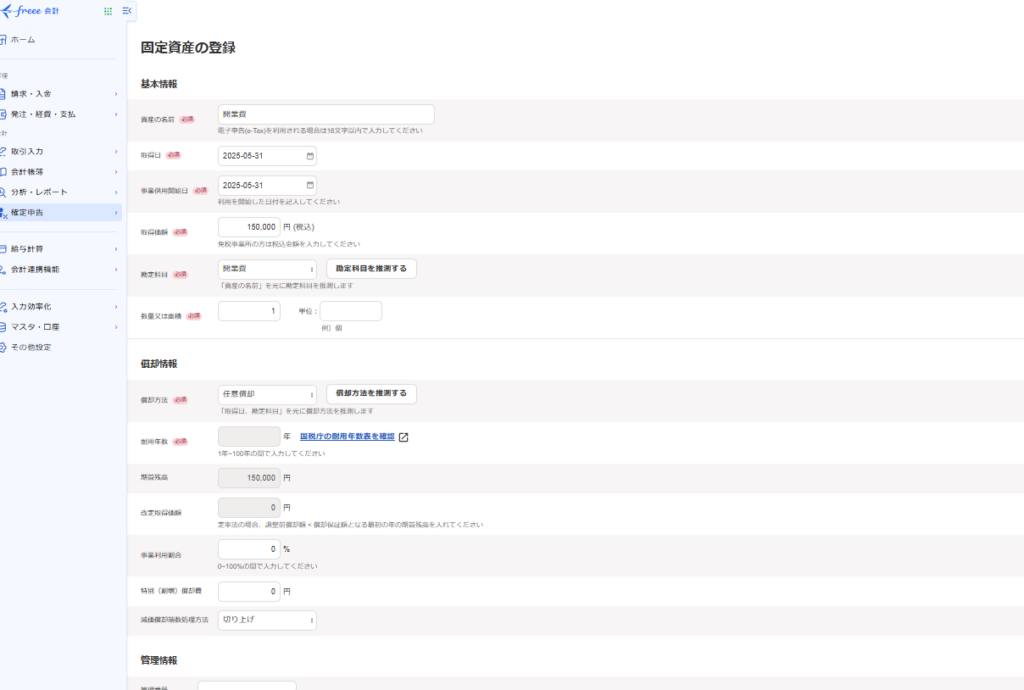
ちなみに開業費は他の固定資産と違って、「償却方法」を「任意償却」にしますが、
これは、いつ経費に計上するか自分で選ぶことができるという経費化の方法!
なので独立1~2年目は何も処理せず、利益が出てきたタイミングで
画像の赤マルの箇所をクリックして、経費に入れる金額を決めるようにしましょう!
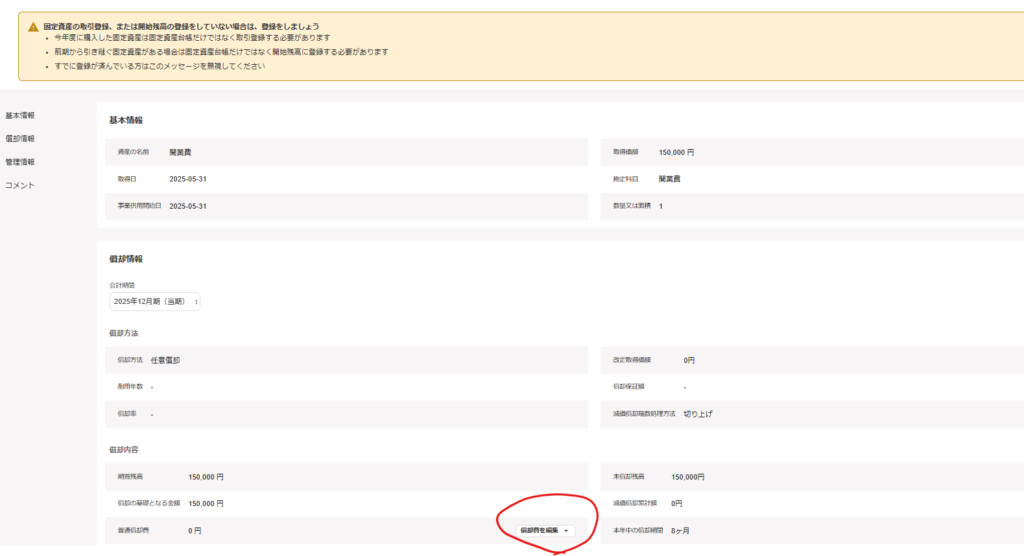
もし開始残高を設定するときに、開業費の他に「工具器具備品」などの固定資産を入力した場合は、
開業費と同じように固定資産台帳への登録を行いましょう!
固定資産の勘定科目や償却年数が分からないときは、
「エアコン 勘定科目」
「ギター 償却年数」
こんな感じでネット検索すれば参考になる情報が見つかります!
日々の記帳をする前に、基礎を整えよう!
ここまででもなかなか疲れますよね…。
でもこの初期設定が済めばあとは日々の記帳を行っていくだけ!
まずは基礎を整えていきましょう!